INSC NovaAtividade » Histórico » Versão 24
« Anterior -
Versão 24/31
(diff) -
Próximo » -
Versão atual
Rackel Moustacas, 18/09/2016 18:11
Criação de Atividade (Menu Atividade, botão lado direito "Criar nova Atividade")¶
Para registrar uma nova atividade, você precisa clicar no link Criar nova Atividade no canto superior direito,como mostra a Imagem
Obs.: Todo Servidor Docente ou Técnico-Administrativo tem a funcionalidade de "Criar Atividade" habilitada. Caso não haja, provavelmente há problema do cadastro da pessoa no sistema. Deve-se:- Abrir um chamado: http://atendimento.setic.ufsc.br
- Serviço: PROEX - Inscrição
- Assunto: Funcionalidade "Criar Atividade" não está habilitada
Os campos disponíveis no formulário de criação da atividade estão relacionados abaixo (Obs.: Todos os itens que tiverem um '*' são de preenchimento obrigatório):
- Índice
- Criação de Atividade (Menu Atividade, botão lado direito "Criar nova Atividade")
- Nome
- Descrição
- Projeto de extensão
- Nome da Edição
- Código
- Apelido
- Email para suporte
- Telefone para suporte
- Página oficial da Atividade
- Limite de Vagas
- Tipo de Participação
- Método de homologação
- Método de Inscrição de candidatos
- Abertura das inscrições
- Fechamento das inscrições
- Listar publicamente
- Restringir inscrições no mesmo projeto
Nome¶
Preencha com o nome completo da atividade, sem abreviações. Este nome é o que irá identificar a Atividade na página inicial
Descrição¶
Elabore uma descrição sucinta sobre a atividade. Lembrando que este campo tem limite de caracteres e portanto, a descrição é suscinta e serve apenas para que o participante tenha certeza na hora de efetuar o pedido de inscrição. Sugere-se que cada atividade tenha uma página própria para divulgação de todos os detalhes.

Projeto de extensão¶
Preencha com o número do Protocolo do projeto de extensão.
Nome da Edição¶
O nome da edição é uma informação de grande importância. É através dele que é feita a sincronização com o sistema de certificados. Uma sugestão de nome de edição deve conter o período e o tipo de certificado.
Código¶
Este campo visa facilitar com um nome "amigável" para a localização da atividade. Também é uma alternativa para o caso de se optar por não deixar habilitado o campo Desejo que essa atividade seja listada publicamente no sistema de inscricoes
Por exemplo: Colocando "atividade-teste" (sempre sem espaço e sem acentuação), teremos: "http://inscricoes.ufsc.br/atividade-teste"
Apelido¶
Este campo facilita a organização interna para a identificação da atividade. Pode-se utilizar a sigla da atividade, por exemplo.
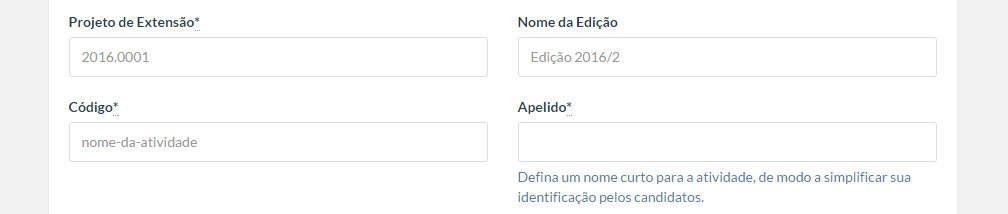
Email para suporte¶
Preencha com um e-mail para contato.
Telefone para suporte¶
Preencha com um telefone para contato. Este campo não está como obrigatório, porém pedimos que seja preenchido.
Página oficial da Atividade¶
Preencha com o endereço da página oficial do projeto, caso haja.
Limite de Vagas¶
O limite de vagas deve ser utilizado com bastante atenção, pois pode haver problemas.
Considera-se uma inscrição ocupante de vaga quando a mesma estiver homologada
Desta forma, deve-se ter atenção com as seguintes opções de configuração:
- Homologação manual: se não se optar por homologar automaticamente (assim que o candidato solicita a inscrição), pode haver problema. Pois quando a solicitação for homologada (manualmente), pode ser que o limite de vagas já tenha ocorrido.
- Campos adicionais e anexos: caso se opte por utilizar campos adicionais ou anexos, enquanto os que forem obrigatórios não estiverem preenchidos, a situação da solicitação fica classificada como incompleta.
Quando o candidato completar o preenchimento dos campos, pode ser que não haja vagas.
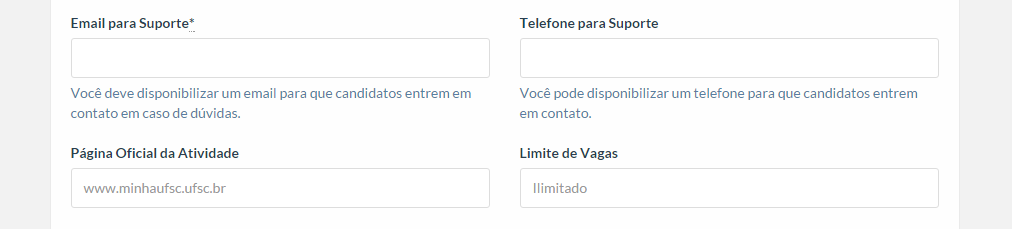
Tipo de Participação¶
Escolher o tipo de participação do grupo clicando na pequena setinha do lado direito do campo (como indicado em vermelho na imagem abaixo).
Atenção especial, pois aqui é que determina o certificado a ser emitido!
- Apoio Técnico
- Assessor Pedagógico
- Assessor Técnico do Ambiente de EAD
- Bolsista
- Colaborador
- Concluinte
- Coordenador
- Formador
- Intérprete
- Membro do Comitê Científico
- Membro do Comitê Organizador
- Ministrante
- Monitor
- Organizador
- Orientador de Estudo
- Palestrante
- Parecerista
- Subcoordenador
- Supervisor
- Supervisor de Tutoria em EAD
- Tutor em EAD
Método de homologação¶
Neste campo existe a possibilidade de escolha entre:- Manual: a autorização do interessado é feita um por um;
- Automático: autorizar o interessado automaticamente quando conclui a solicitação de inscrição.
IMPORTANTE: normalmente quando se opta pelo envio de convites, evita a sobrecarga de trabalho configurar o método de homologação para Automático. Pois se já se está mandando para uma "lista fechada", conclui-se que todos os convidados estão habilitados a ter sua inscrição efetivada na atividade em questão.
Método de Inscrição de candidatos¶
Neste campo existe a possibilidade de escolha entre: Aberto para inscrições online (aparente para qualquer interessado) ou Cadastramento Manual (passível a autorização).
Cadastramento Manual = Envio de Convites

Abertura das inscrições¶
Neste campo está disponível um calendário para a seleção de data e hora que se inicia as inscrições no projeto.
Fechamento das inscrições¶
Neste campo está disponível um calendário para a seleção de data e hora que encerra as inscrições no projeto.
Listar publicamente¶
Desejo que essa atividade seja listada publicamente no sistema de inscrições (Item 1)
Nesta opção, quando selecionado Sim clicando em cima da frase, a inscrição do projeto aparecerá na tela inicial do Sistema de Inscrições, desde que respeitado o período de inscrições.
Caso não queira mantenha o Não.
Restringir inscrições no mesmo projeto¶
Participantes não podem estar inscritos em outras atividades do mesmo projeto de extensão.
Nesta opção ficará definido se o interessado poderá solicitar inscrição em mais de uma atividade promovida pelo mesmo projeto de extensão ou não.
