Criação de Atividade (Menu Atividade, botão lado direito "Criar nova Atividade")¶
Para registrar uma nova atividade, você precisa clicar no link Criar nova Atividade no canto superior direito,como mostra a Imagem
Obs.: Todo Servidor Docente ou Técnico-Administrativo tem a funcionalidade de "Criar Atividade" habilitada. Caso não haja, provavelmente há problema do cadastro da pessoa no sistema. Deve-se:- Abrir um chamado: http://atendimento.setic.ufsc.br
- Serviço: PROEX - Inscrição
- Assunto: Funcionalidade "Criar Atividade" não está habilitada
Os campos disponíveis no formulário de criação da atividade estão relacionados abaixo (Obs.: Todos os itens que tiverem um '*' são de preenchimento obrigatório):
- Índice
- Criação de Atividade (Menu Atividade, botão lado direito "Criar nova Atividade")
- Nome
- Descrição
- Projeto de extensão
- Nome da Edição
- Código
- Apelido
- Email para suporte
- Telefone para suporte
- Página oficial da Atividade
- Limite de Vagas
- Tipo de Participação
- Método de homologação
- Método de Inscrição de candidatos
- Abertura das inscrições
- Fechamento das inscrições
- Listar publicamente
- Restringir inscrições no mesmo projeto
- Finalize a primeira parte clicando em "Criar Atividade"
Nome¶
Preencha com o nome completo da atividade, sem abreviações. Este nome é o que irá identificar a Atividade na página inicial
Descrição¶
Elabore uma descrição sucinta sobre a atividade. Lembrando que este campo tem limite de caracteres e portanto, a descrição é suscinta e serve apenas para que o participante tenha certeza na hora de efetuar o pedido de inscrição. Sugere-se que cada atividade tenha uma página própria para divulgação de todos os detalhes.

Projeto de extensão¶
Preencha com o número do Protocolo do projeto de extensão.
IMPORTANTE: é por meio deste número que o sistema de certificados apresentará as atividades cadastradas para emitir certificados.
Nome da Edição¶
O nome da edição é uma informação de grande importância. É através dele que é feita a sincronização com o sistema de certificados. Uma sugestão de nome de edição deve conter o período e o tipo de certificado.
Código¶
Este campo visa facilitar com um nome "amigável" para a localização da atividade. Também é uma alternativa para o caso de se optar por não deixar habilitado o campo Desejo que essa atividade seja listada publicamente no sistema de inscricoes
Por exemplo: Colocando "atividade-teste" (sempre sem espaço e sem acentuação), teremos: "http://inscricoes.ufsc.br/atividade-teste"
Apelido¶
Este campo facilita a organização interna para a identificação da atividade. Pode-se utilizar a sigla da atividade, por exemplo.
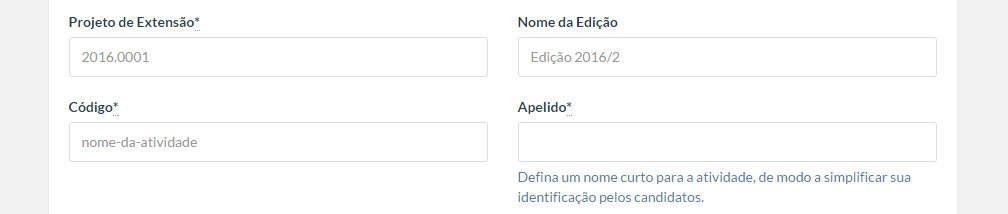
Email para suporte¶
Preencha com um e-mail para contato.
Telefone para suporte¶
Preencha com um telefone para contato. Este campo não está como obrigatório, porém pedimos que seja preenchido.
Página oficial da Atividade¶
Preencha com o endereço da página oficial do projeto, caso haja.
Limite de Vagas¶
O limite de vagas deve ser utilizado com bastante atenção, pois pode haver problemas.
Considera-se uma inscrição ocupante de vaga quando a mesma estiver homologada
Desta forma, deve-se ter atenção com as seguintes opções de configuração:
- Homologação manual: se não se optar por homologar automaticamente (assim que o candidato solicita a inscrição), pode haver problema. Pois quando a solicitação for homologada (manualmente), pode ser que o limite de vagas já tenha ocorrido.
- Campos adicionais e anexos: caso se opte por utilizar campos adicionais ou anexos, enquanto os que forem obrigatórios não estiverem preenchidos, a situação da solicitação fica classificada como incompleta.
Quando o candidato completar o preenchimento dos campos, pode ser que não haja vagas.
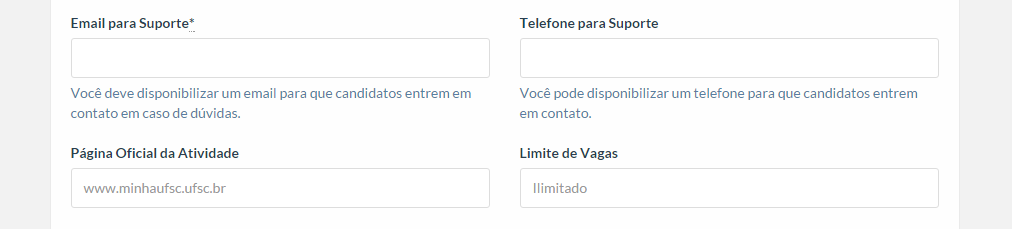
Tipo de Participação¶
Escolher o tipo de participação do grupo clicando na pequena setinha do lado direito do campo (como indicado em vermelho na imagem abaixo).
Atenção especial, pois aqui é que determina o certificado a ser emitido!
- Apoio Técnico
- Assessor Pedagógico
- Assessor Técnico do Ambiente de EAD
- Bolsista
- Colaborador
- Concluinte
- Coordenador
- Formador
- Intérprete
- Membro do Comitê Científico
- Membro do Comitê Organizador
- Ministrante
- Monitor
- Organizador
- Orientador de Estudo
- Palestrante
- Parecerista
- Subcoordenador
- Supervisor
- Supervisor de Tutoria em EAD
- Tutor em EAD
Método de homologação¶
Neste campo existe a possibilidade de escolha entre:- Manual: a autorização do interessado é feita um por um;
- Automático: autorizar o interessado automaticamente quando conclui a solicitação de inscrição.
IMPORTANTE: normalmente quando se opta pelo envio de convites, evita a sobrecarga de trabalho configurar o método de homologação para Automático. Pois se já se está mandando para uma "lista fechada", conclui-se que todos os convidados estão habilitados a ter sua inscrição efetivada na atividade em questão.
Método de Inscrição de candidatos¶
Neste campo existe a possibilidade de escolha entre: Aberto para inscrições online (aparente para qualquer interessado) ou Cadastramento Manual (passível a autorização).
Cadastramento Manual = Envio de Convites

Abertura das inscrições¶
Neste campo está disponível um calendário para a seleção de data e hora que se inicia as inscrições no projeto.
Fechamento das inscrições¶
Neste campo está disponível um calendário para a seleção de data e hora que encerra as inscrições no projeto.
Listar publicamente¶
Desejo que essa atividade seja listada publicamente no sistema de inscrições - Item 1
Nesta opção, quando selecionado Sim clicando em cima da frase, a inscrição do projeto aparecerá na tela inicial do Sistema de Inscrições, desde que respeitado o período de inscrições.
Caso não queira mantenha o Não.
Restringir inscrições no mesmo projeto¶
Participantes não podem estar inscritos em outras atividades do mesmo projeto de extensão. - Item 2
Nesta opção ficará definido se o interessado poderá solicitar inscrição em mais de uma atividade promovida pelo mesmo projeto de extensão ou não.
