Edição/Configuração de uma Atividade¶
Logo após a criação da atividade, a mesma é mostrada no seu modo de edição.
Os campos oferecidos tela inicial de "Criar nova ativiade" agora são mostrados na seção Informações da Atividade.
Preenchimento dos dados básicos da Atividade "Informações da Atividade"¶
Idêntico ao formulário de criação de uma nova atividade, com o acréscimo do seguinte item:
Permitir observações descritivas quanto ao status de uma solicitação de inscrição.
Esta opção permite que se faça uma avaliação de cadastro da inscrição.Para mais informações sobre o funcionamento desta funcionalidade, acesse Gerenciamento de Inscrições
- Lista de Inscritos
- Status do Cadastro
- Cadastro Válido/Inválido
- Status do Cadastro
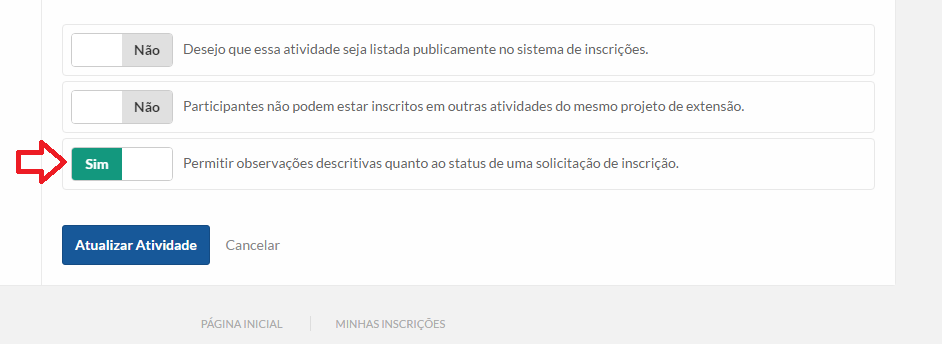
Emails (para o caso de convites)¶
Como abordado na criação de uma nova atividade, na seção Método de inscrição de candidatos, há duas alternativas de configuração.
Caso tenha sido escolhida a opção Cadastramento Manual para a atividade, é possível personalizar o preâmbulo do e-mail que será enviado o convite.
No quadro em branco redija o corpo do e-mail, a sua escolha. Clique sobre o texto padrão abaixo para pré-visualizar a mensagem redigida.
A mensagem localizada dentro da caixa cinza é padrão e não-editável.
Finalize clicando no botão Salvar.
IMPORTANTE: a configuração de um e-mail torna-se não aplicável caso o método de inscrição de candidatos seja "Aberto para inscrições online".
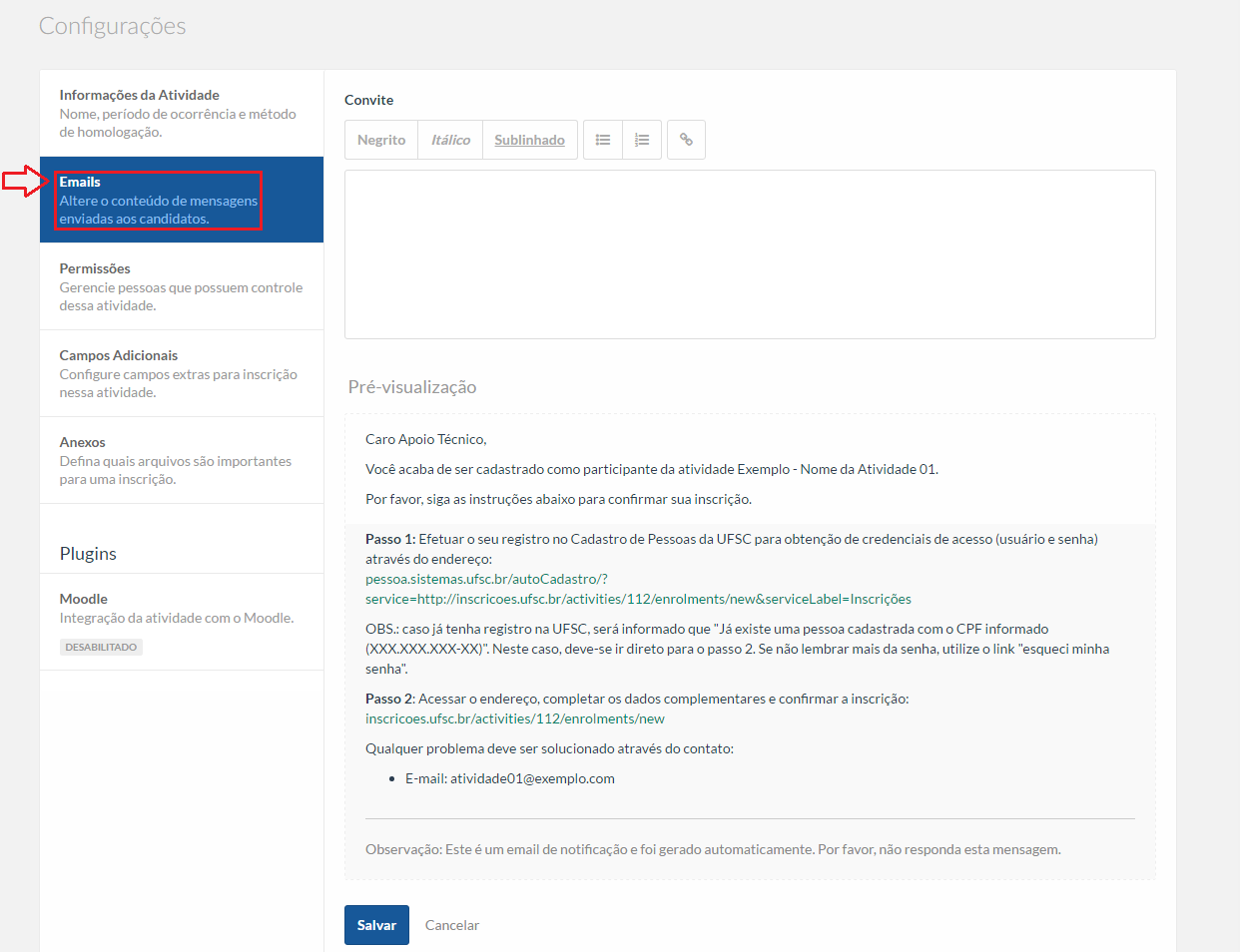
Permissões e Autorizações¶
Selecione pessoas para lhe auxiliar no gerenciamento dessa atividade. Assistentes podem homologar pessoas, alterar informações preenchidas em solicitações de inscrição e enviar convites.
Para a pessoa ser autorizada como Assistente, ela precisa ter efetuado o login no Sistema de Inscrições pelo menos uma vez.
Basta digitar o nome da Pessoa no campo indicado e selecionar a pessoa correspondente.Caso não apareça, está ocorrendo um dos casos descritos abaixo:
- a pessoa ainda não efetuou nenhuma vez login no sistema
- o nome está sendo digitado errado
IMPORTANTE: Se a pessoa for externa a UFSC e não possuir login e senha, poderá efetuar o cadastro através do link Cadastrar-se, que aparece na tela de login.

Campos adicionais¶
É possível estabelecer que a solicitação de inscrição seja completada com outros campos informados pelo solicitante.
IMPORTANTE: os campos adicionais pertencem a uma atividade específica e não é possível montar relatórios com base nas informações diretamente.
Os passos são os seguintes:
1º) criar um grupo - todo campo deve pertencer a um grupo de campos. O grupo possui uma única identificação que é o seu Nome
2º) criar o campo dentro do grupo. Cada grupo pode ter inúmeros campos.
A tela de novo campo apresenta as opções de configuração para um campo:- Nome: rótulo do campo
- Obrigatório: se ativo indica que é obrigatório
- Dica para preenchimento (aparece abaixo do campo quando o solicitante de uma inscrição estiver preenchendo os campos adicionais)
- Tipo de Campo:
- Texto: um campo que aceita qualquer informação (texto livre)
- Checkbox: um exemplo deste tipo de campo é o próprio "Campo Obrigatório" deste formulário de criação de campo
- Telefone: é um tipo especial de campo texto que possui validação para telefones
- Estado: lista de estados do IBGE
- Cidade: lista de cidades. Só funciona em dupla com o *campo estado precedendo-o", pois lista as cidades de determinado estado escolhido
- Estabelecimento de Saúde: é uma lista muito particular de uma demanda do projeto que financiou o desenvolvimento deste sistema institucional
- Select: possibilita a crição de lista de seleção, exatamente igual a este campo "Tipo de Campo". Importante: somente uma opção pode ser escolhida por vez.
- Tag: são nomes pré-definidos, de uma configuração avançada para que o navegador reutilize os dados já digitados pelo solicitante, se o mesmo já participou de alguma outra atividade.
Anexos¶
É possível que no processo de solicitação de inscrição, o solicitante tenha que anexar um arquivo.Para isso, na aba "Anexos", deve-se clicar no botão Criar anexo
A tela de criação de anexo possui uma série de informações, semelhantes aos campos adicionais:
- Nome: rótulo do campo
- Campo Obrigatório: se ativo indica que é obrigatório
- Dica de preenchimento: dá mais detalhes sobre o tipo de anexo que se está solicitando
- Tag: são nomes pré-definidos, de uma configuração avançada para que o navegador reutilize os dados já digitados pelo solicitante, se o mesmo já participou de alguma outra atividade.
Caso queira que este anexo seja obrigatório, marque a opção: Campo Obrigatório.
Moodle¶
IMPORTANTE: esta funcionalidade só deve ser utilizada se for corretamente configurada no sistema de inscrições e no Moodle. Caso contrário, não deve ser habilitada, pois impedirá a emissão dos certificados.
O Sistema de Inscrições possui integração com o Moodle Grupos.
Isto significa que os candidatos que forem homologados, serão inscritos no Moodle numa funcionalidade chamada Cohorte.
Inicialmente é preciso solicitar a criação de um curso no Moodle [Coordenador: como proceder (orientações) para abrir um espaço (curso) no Moodle Grupos?]
Após a criação do Curso no Moodle, basta Habilitar a sincronização desta atividade com o Moodle
- Instalação do Moodle: Moodle Grupos
- Categoria no Moodle: Local onde será criado o cohorte com os participantes enviados pelo sistema de inscrição.
- Tipo de Participação no Moodle: selecionar "student"
- Campos Adicionais no Moodle: esta opção foi usada exclusivamente para enviar UF e município para distribuição no Moodle. Recomenda-se que não seja usada.
Perguntas retiradas da FAQ do Moodle
Como integrar um espaço (curso) com o Sistema de Inscrições da UFSC?
Como localizar os participantes homologados no Sistema de Inscrições da UFSC?